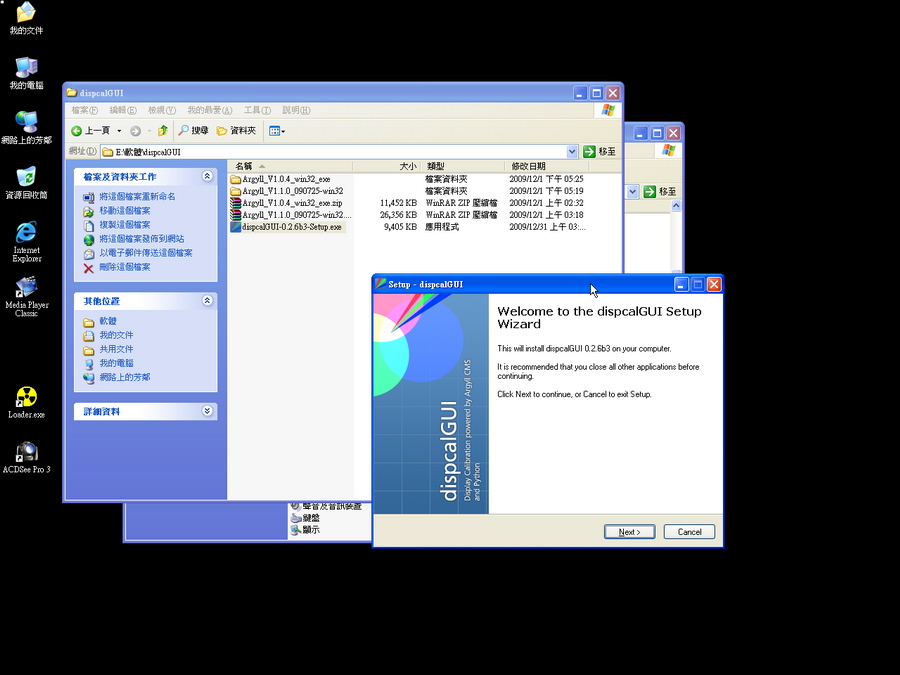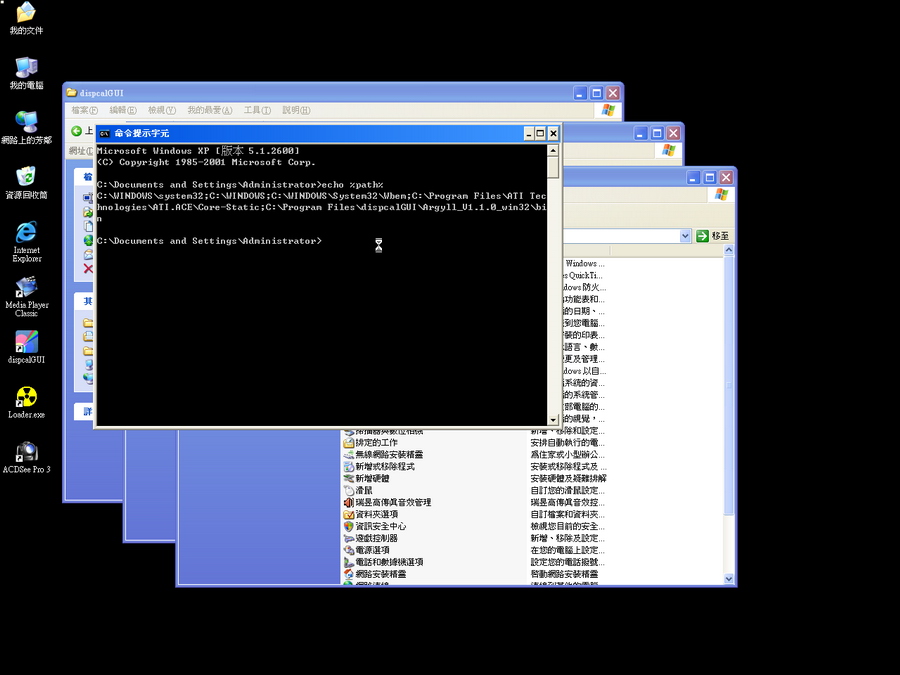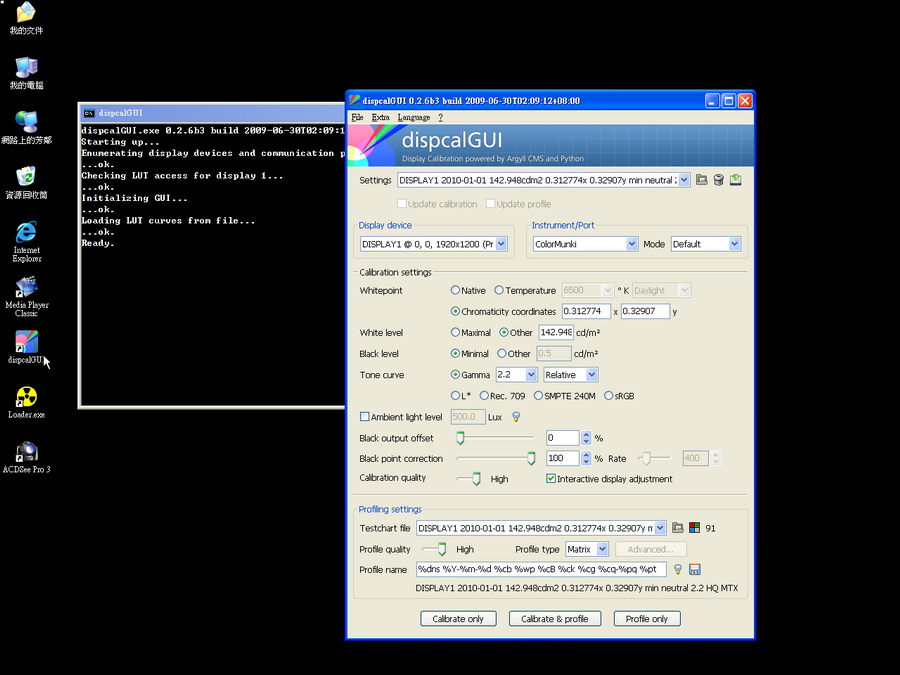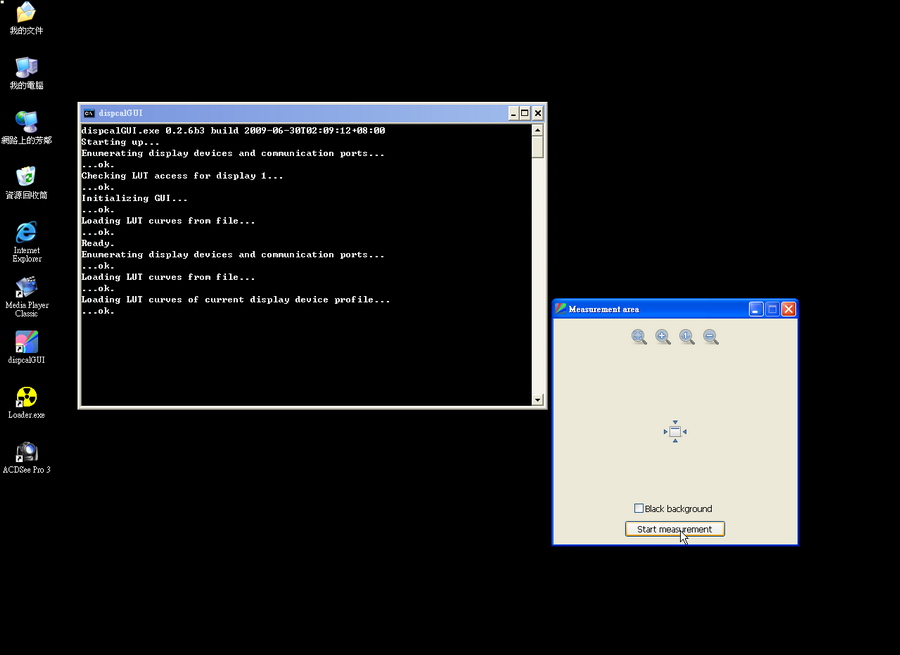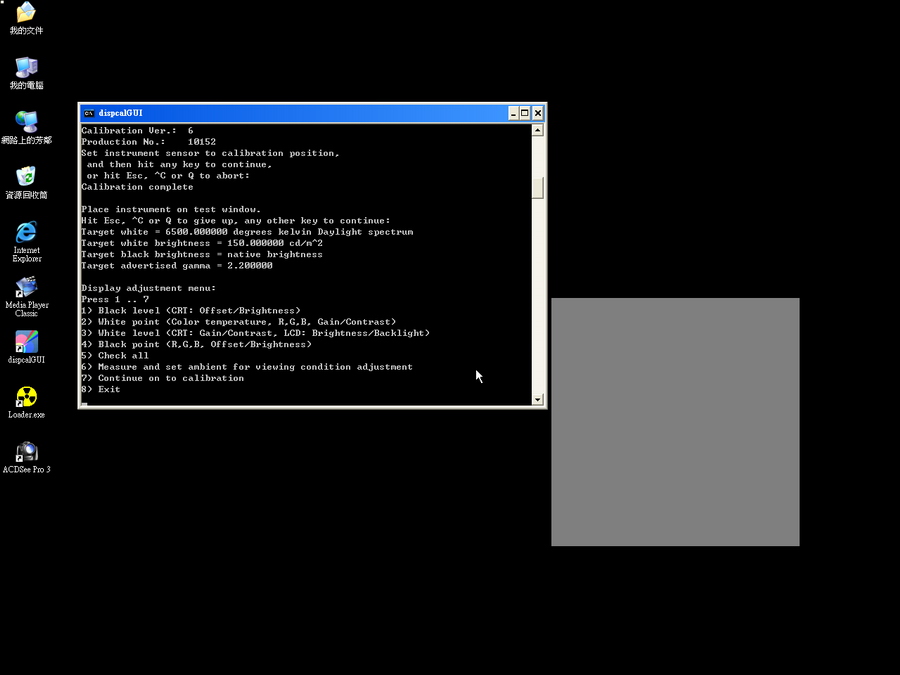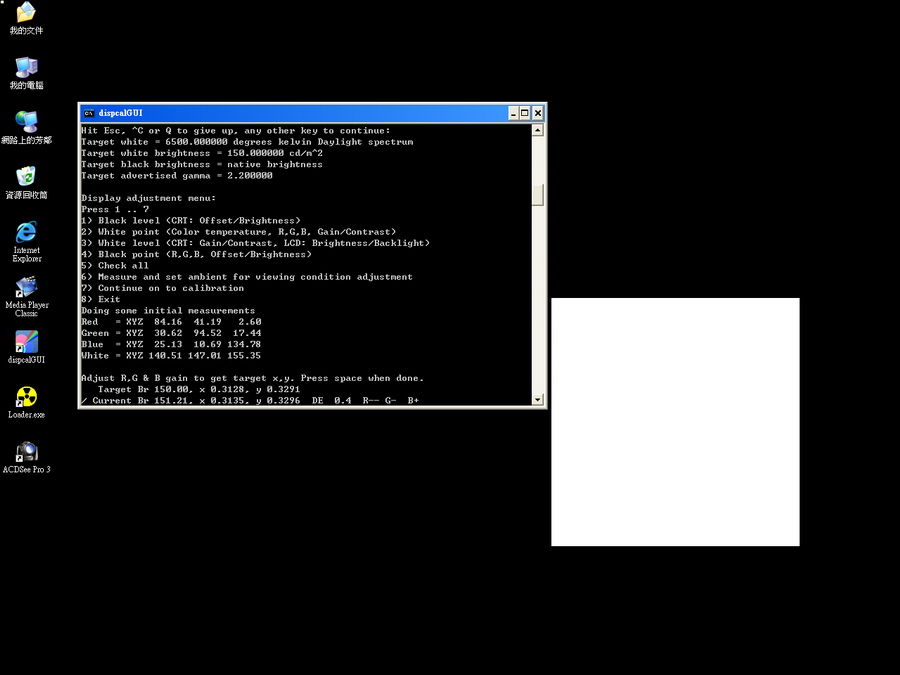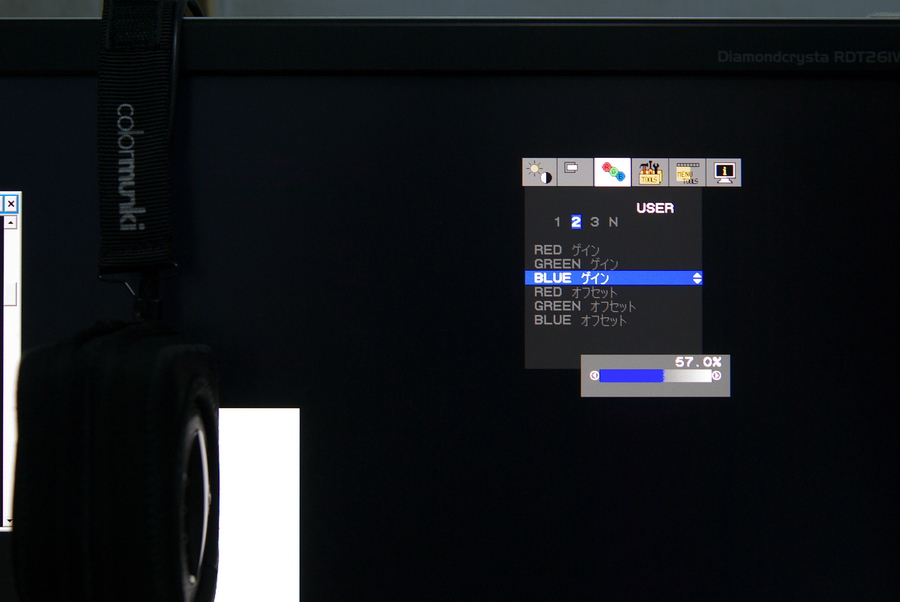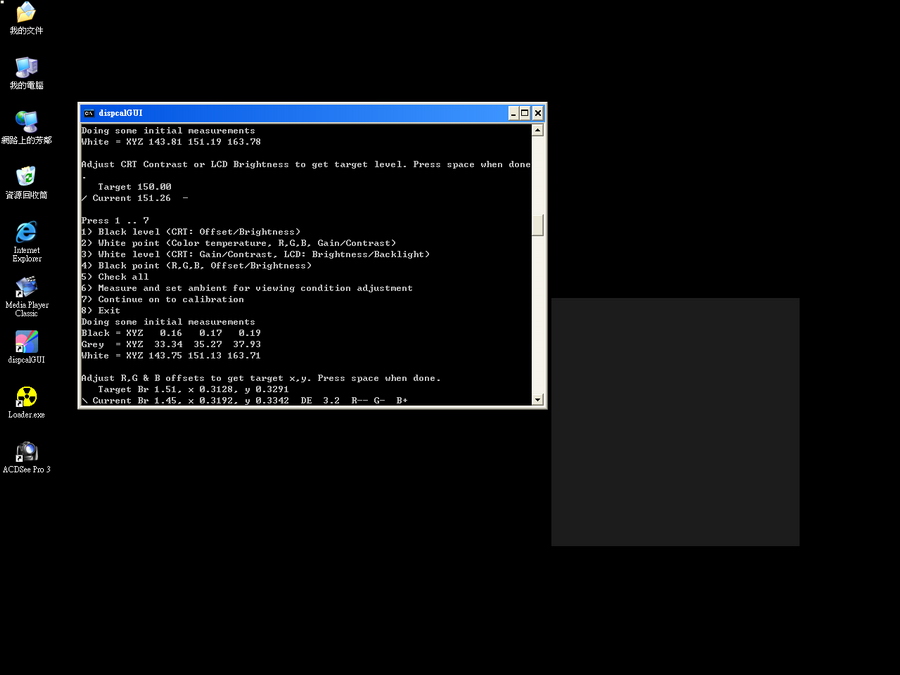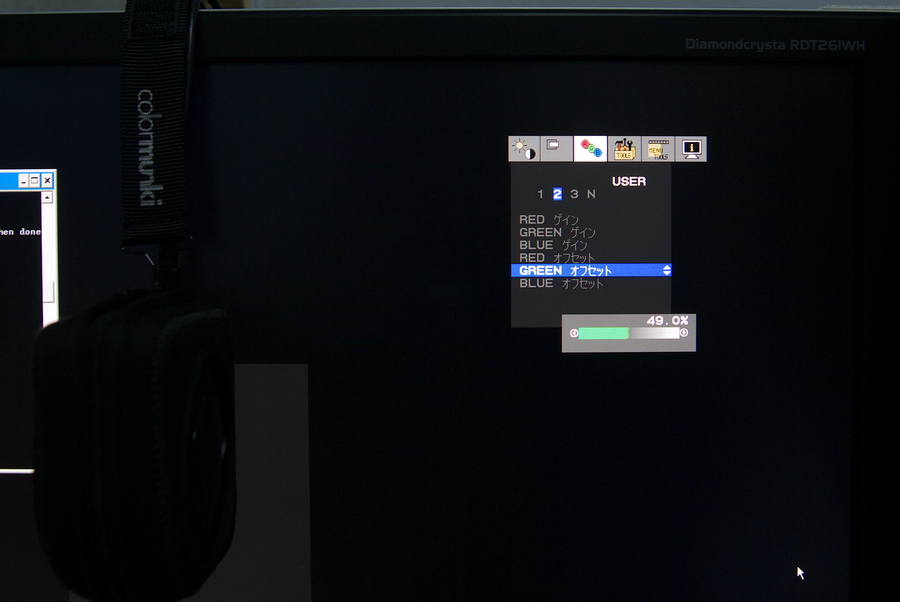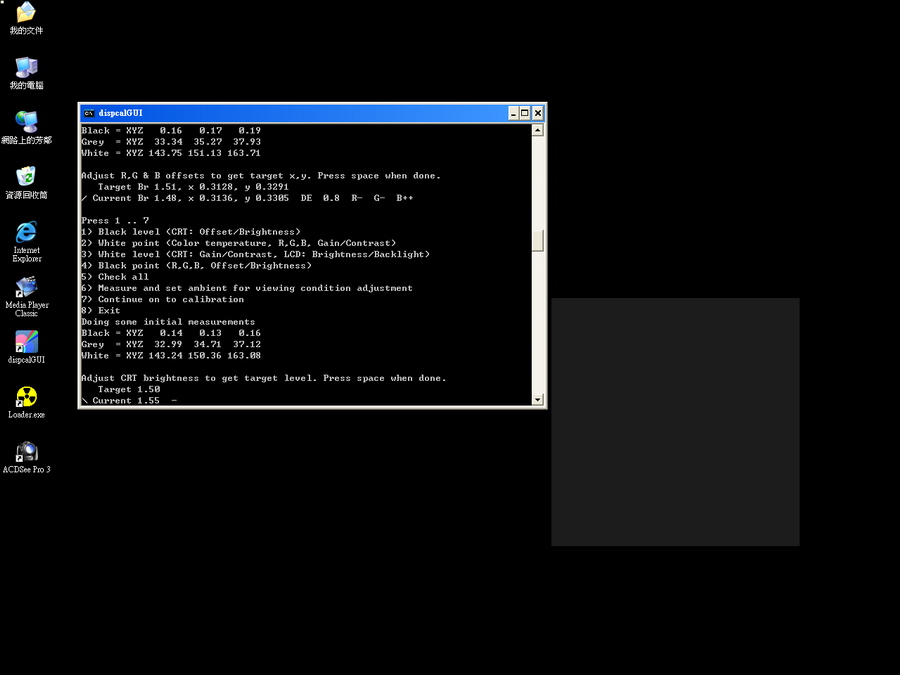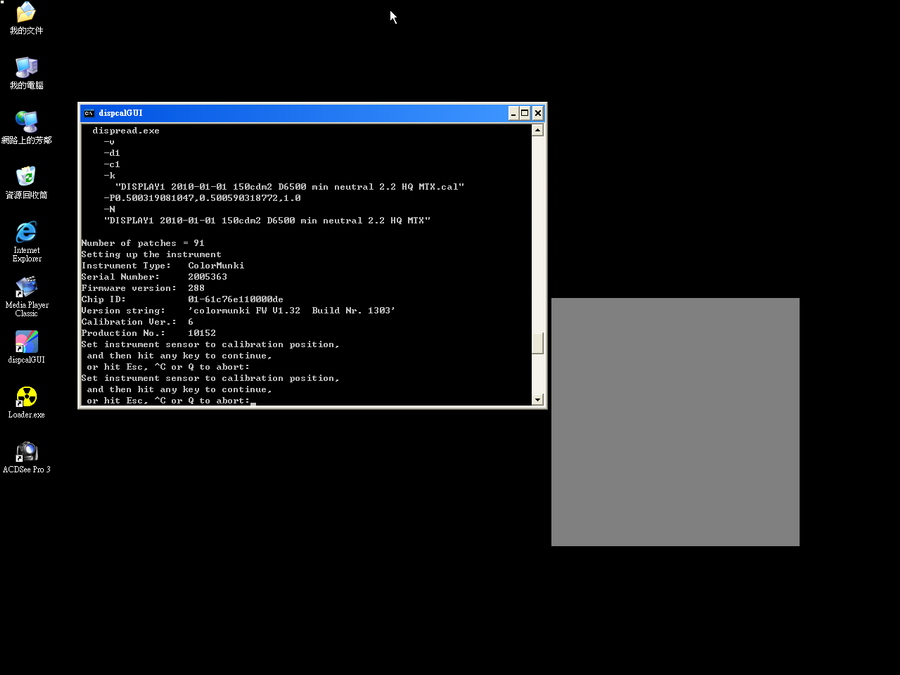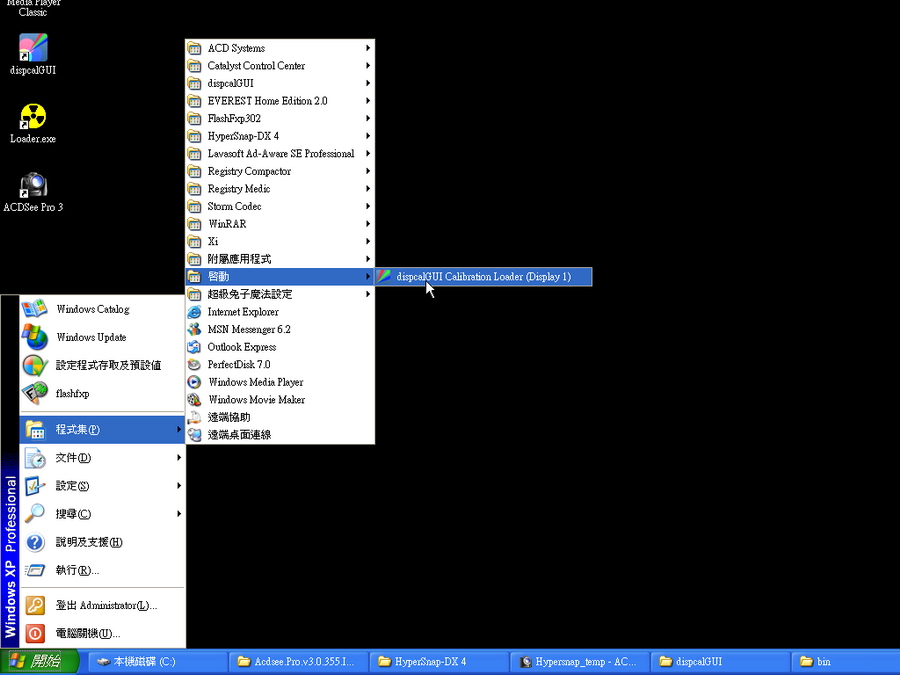12月連續忙了兩場展覽輸出的case
其間因為有幾張超過A2尺寸. 我原本的3850沒辦法出. 所以去找外面的廠商幫忙輸出
其實從09年8月以後. 有好幾個輸出的case都到A2或超過
到後來就常常跑廠商
花時間就算了. 最要命的是廠商還會出包. 很多因素沒辦法掌控
經過這次教訓之後. 跟家人商量. 爸媽和我三人把錢湊一湊當投資
準備來升級輸出設備
原本打算考慮7880. 但聽聞7880馬上就要漲價. 與7900價差有限
而且7880有致命的PK/MK墨水交換問題.
而7900沒有PK/MK墨水交換的問題. 墨水夾更大. 而且又是最新的Ultrachrome HDR墨水
這是7900官方網頁上的介紹
幾番考量後. 就購入了7900. 這樣以後就可以自己輸出到A1了
#1 DSC09755SP

裝機第一次開機. 填充墨水管道
隨機的墨水夾是110ml. 裝完大概剩一半左右
聽說如果是11880. 這個隨機110ml墨水. 在裝機填充管線結束後就差不多光了
換句話說
就是一裝好機器. 當場就要再掏錢買一組九支新的墨水夾....
#1 DSC07455SP

這兩代的機器都可以走網路線或USB安裝
因為機器很大. 推不進房間裡. USB線拉不到那麼長
所以我用網路線來連接
#1 DSC09767SP

在面板上的menu選單就可以自己設定機器在區域網路的IP位置
#1 DSC09759SP

我設在192.168.1.20
#2 DSC09760SP

EPSON有付安裝光碟. 與3850一樣可以自動協助user安裝設備
....原本應該是這樣啦. 當初用網路裝3850也很順利
但不知道為何這次軟體一直當機
#1 100102-01

所以就自己手動來安裝網路印表機.
開始 > 設定 > 印表機和傳真
右鍵選擇新增印表機
#1 100102-02

我的狀況屬於"未連接到列印伺服器的網路印表機". 所以選擇第一項"連接到這台電腦的本機印表機"
#1 100102-03
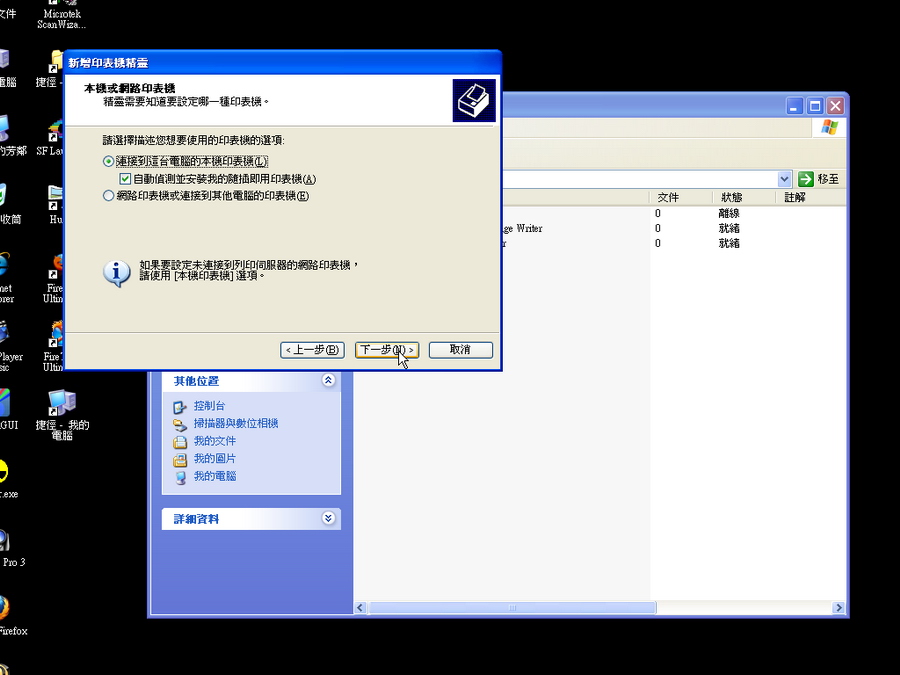
手動安裝. 下一步
#1 100102-04
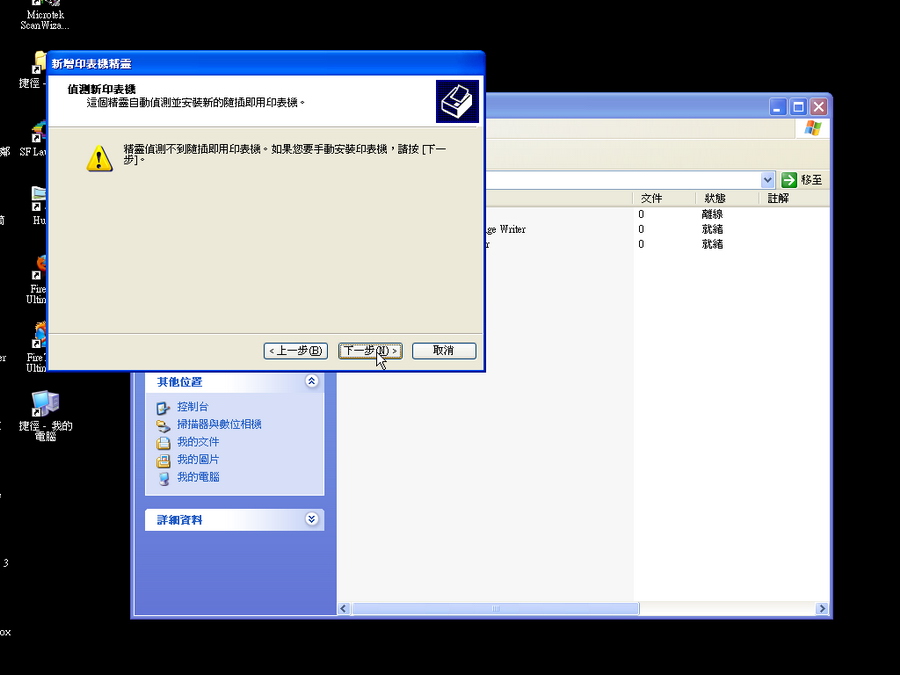
選擇"建立新的連接埠"
然後選擇"standard TCP/IP port"
#1 100102-05

輸入印表機menu上面設定的IP
#1 100102-06
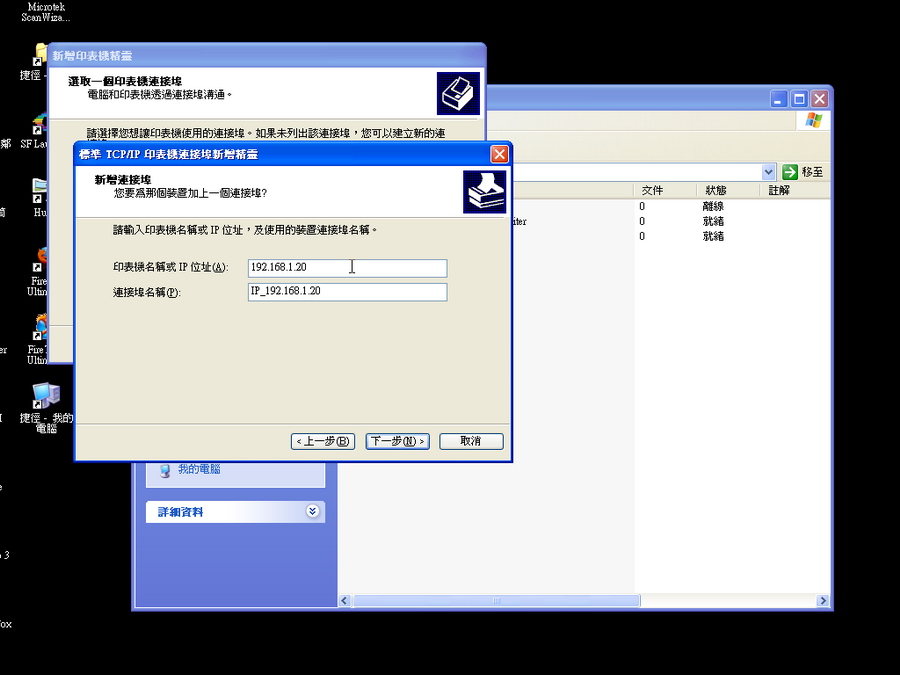
找到設備後. windows會要求驅動程式來源
在隨機光碟裡面
#1 100102-07
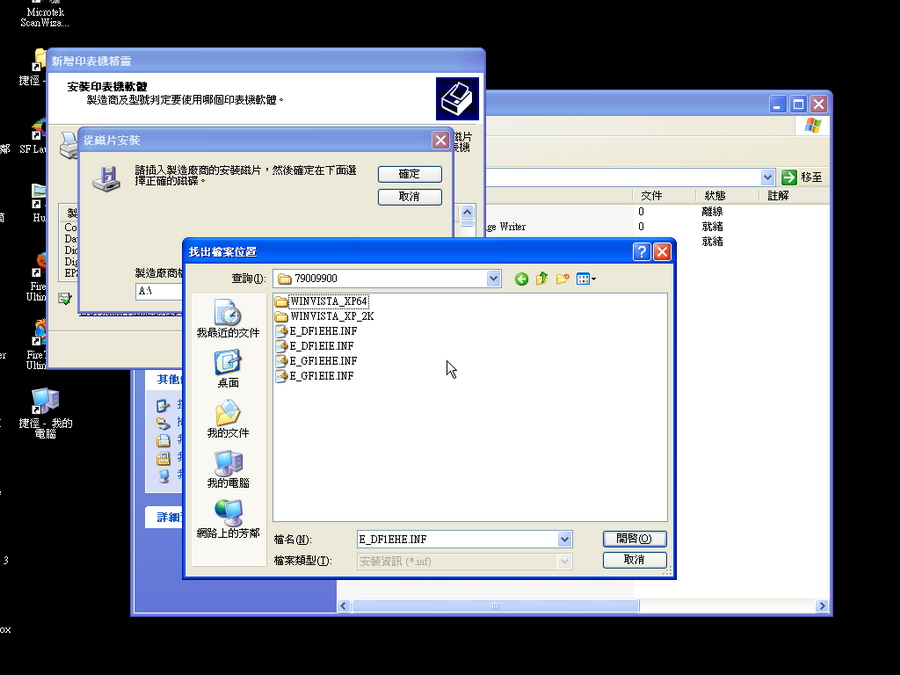
找到以後就會列出驅動程式清單. 點選7900
後面就ok了
#1 100102-08

-
-
7900與前代7880有幾項主要不同的特色
首先就是墨水. 7900使用目前EPSON最新的Ultrachrome HDR墨水
在前代Ultrachrome K3 with vivid magenta的九色墨水基礎上. 再增加綠色與橙色兩道. 一共11道墨水
以及EPSON 特別與羅徹斯特孟賽爾色彩科學實驗室合作開發的色彩演譯技術
這是7900/9900最大的特色
不僅是新的墨水. 還有新的色彩運算控制. 甚至連RIT和Munsell的名號都亮出來哩
但Ultrachrome HDR其實只是拓增輸出色域而已. 跟"HDR"其實沒有關係啦
按面板十字鍵一旁左下角的圓鍵. 可以打開墨水夾槽室的艙蓋
#1 DSC09771SP

右邊的墨水夾艙裡共有五道墨水. 其中vivid magenta是延續上一代K3的特色承繼下來
#1 DSC09778SP

左邊的墨水夾艙裡則有六道墨水
#2 DSC09780SP

Luminous-Landscape網站上有一篇關於7900/9900的評測介紹
http://www.luminous-landscape.com/reviews/printers/7900-9900.shtml
7900列印在ILFORD Gold Fibre silk紙基相紙上. 其色域表現一部分甚至超越了adobeRGB
主要在橙色的部分. 還有綠色到藍色這一段
相當驚人
其餘的部分也很接近adobeRGB
幾乎可以說....只要在螢幕上看得到的顏色. 輸出大概都沒有問題

這篇評測裡面也提到了關於EPSON 宣稱的新色彩演譯技術
雖然很難去精確地比較
但是在遞色表現(墨水之間的混色. 以及連續調的模擬)上. 它已經追上了過去必須要用RIP才能做到的程度
該文作者說他原本的RIP可以退休了
這是友站MFAlab所做的關於Ultrachrome HDR/K3與HP vivera12顏料墨水的測試介紹
http://mfalab.pixnet.net/blog/post/23188816
可以看出來. 相較之下Ultrachrome HDR色域雖與vivera12互有勝負
但連續調的細緻度. Ultrachrome HDR依然略勝一籌
是目前市面上性能最好的顏料墨水機種
-
-
然後滾筒紙的捲軸安裝也跟前代不同.
這是7900滾筒紙所用的軸心. 9900也一樣
可以自由設定對應2吋或3吋的滾筒紙軸
#1 DSC09781SP

這是對應3吋時的樣子. 軸心會有卡筍伸出來.
上面有開關可以自由切換
#1 DSC09785SP

把把手放平. 卡筍就會些微再撐大些. 就可以抵住固定滾筒紙軸裡面
#1 DSC09787SP

裝在24吋滾筒紙上的樣子
#1 DSC09788SP

放到機器上
#1 DSC09789SP

卡筍切下去就會固定了
#1 DSC09790SP

進紙方式
先按面板十字鍵右上方的圓鍵. 機器就會鬆開進紙機構
這時就可以把滾筒紙放長. 放進機器裡
這時可以設定機器內部吸氣機構. 對紙張的吸力大小.
可以協助我們將紙張定位
#1 DSC09792SP

把紙一直放到從下面伸出來為止
順便可以檢查有沒有確實平行到定位. 不然印歪掉也麻煩
ok就再按一次進紙小圓鍵. 機器就會自動檢查紙張. 並就列印定位
#1 DSC09793SP

最後會問你有關紙張磅數的設定
這個會跟噴頭列印時的高度有關聯. 所以盡量選擇相接近的設定
我是用ILFORD smooth pearl paper滾筒紙. 280g/m2
與EPSON原廠semigloss photopaper是同等級的紙材. 特性也很相似
所以在機器選單裡選擇Premiun Semigloss(250)選項
(後面有括弧標注磅數的選單都是針對滾筒紙)
#1 DSC09795SP

-
-
然後不要忘記....去ILFORD網站領取profile
#1 100102-13

一樣會先問你一些基本資料之後. 就進入網頁選單
紙材是GALERIE系列
機器是EPSON 7900
紙材種類是smooth pearl - rolls滾筒紙
7900似乎太新了. GALERIE並不是全部種類都支援profile
不過這也無妨
原廠profile其實只是可接受的方案. 最好的方式還是自己製作profile
這個就等待下一次設備升級嚕
#1 100102-14
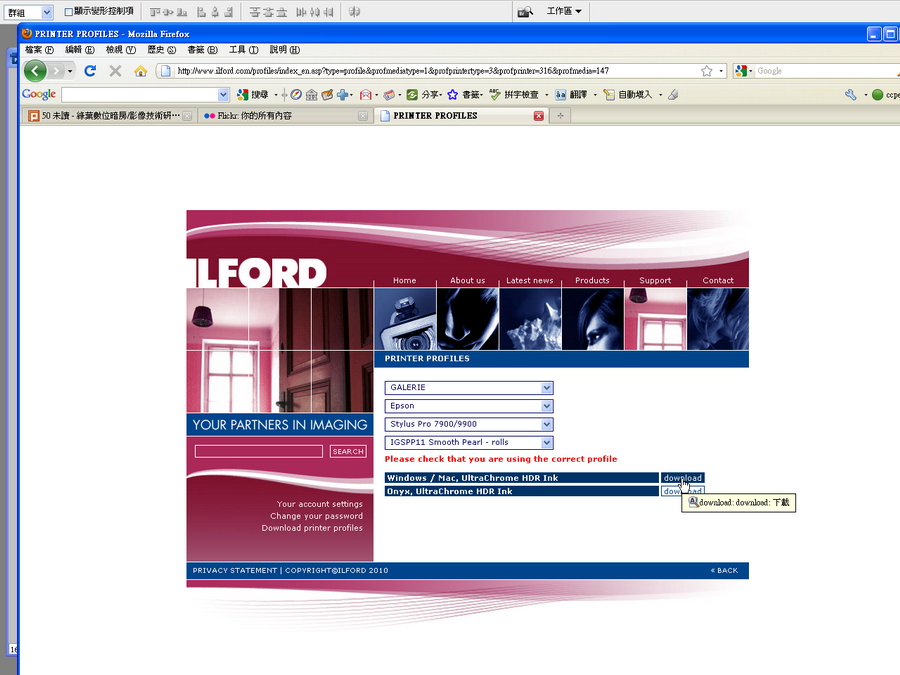
確定就下載另存新檔
#2 100102-15
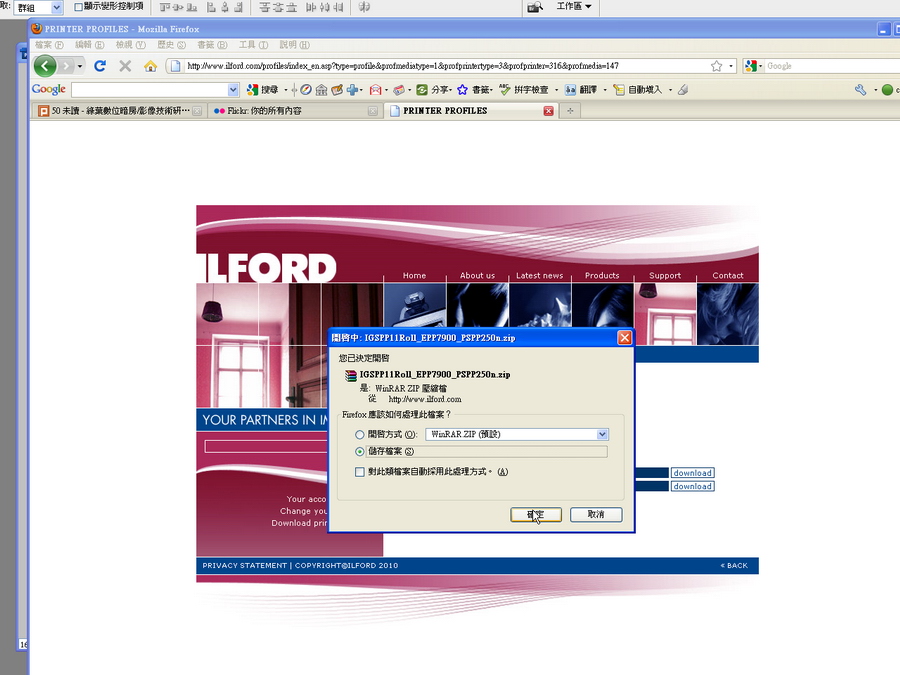
解壓縮就有ICC profile
#1 100102-09
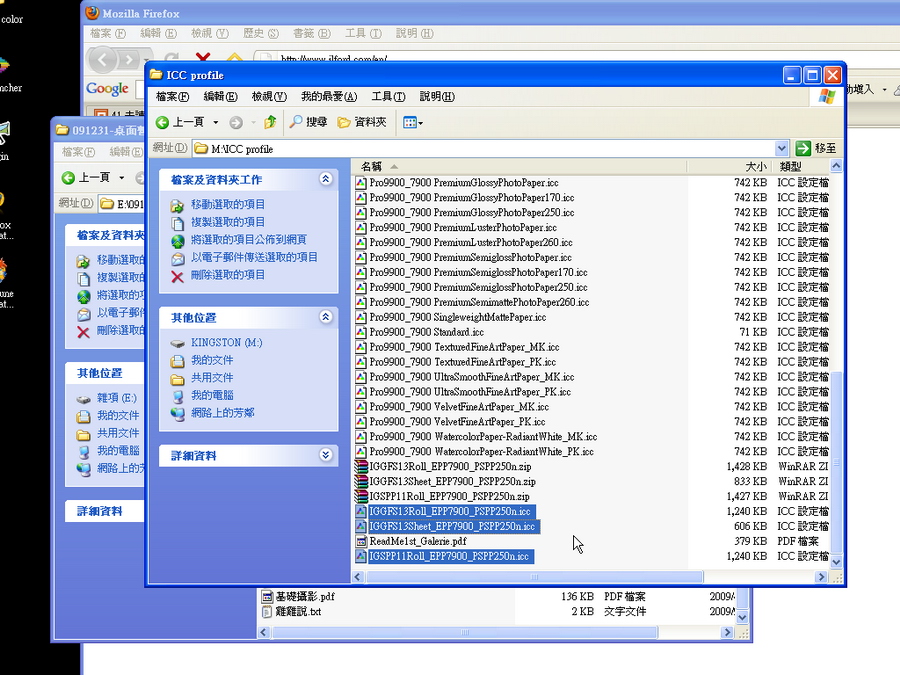
記得複製儲存到Windows預設的目錄裡. WinXP的話是在C:\WINDOWS\system32\spool\drivers\color
這樣相關的應用軟體就看得到這些profile了
#2 100102-10
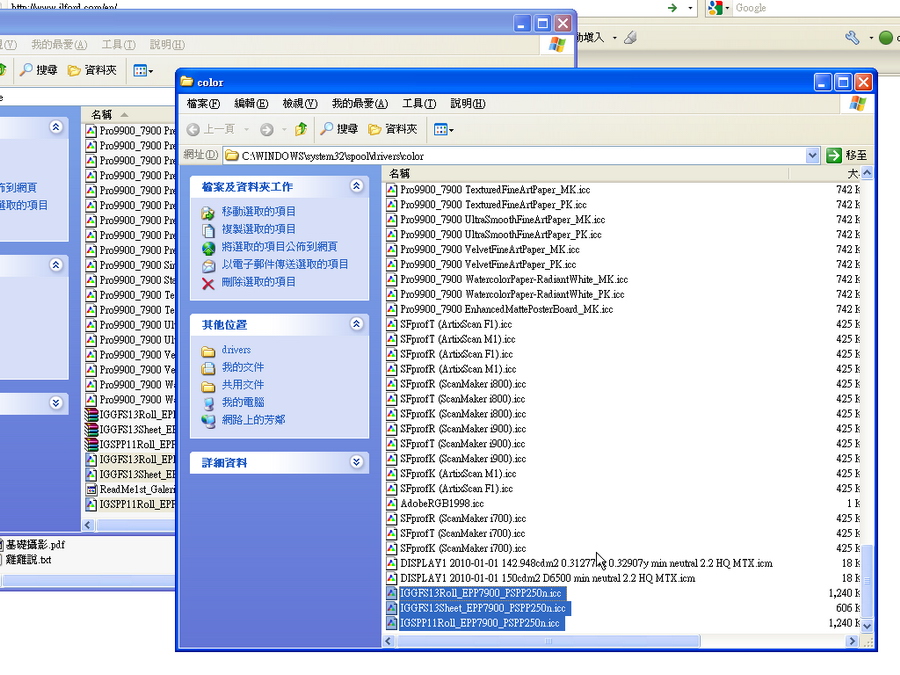
在Photoshop CS3的列印選單裡. 選擇photoshop 管理色彩
印表機描述檔. 則選擇剛剛下載存檔的對應profile
#1 100102-11
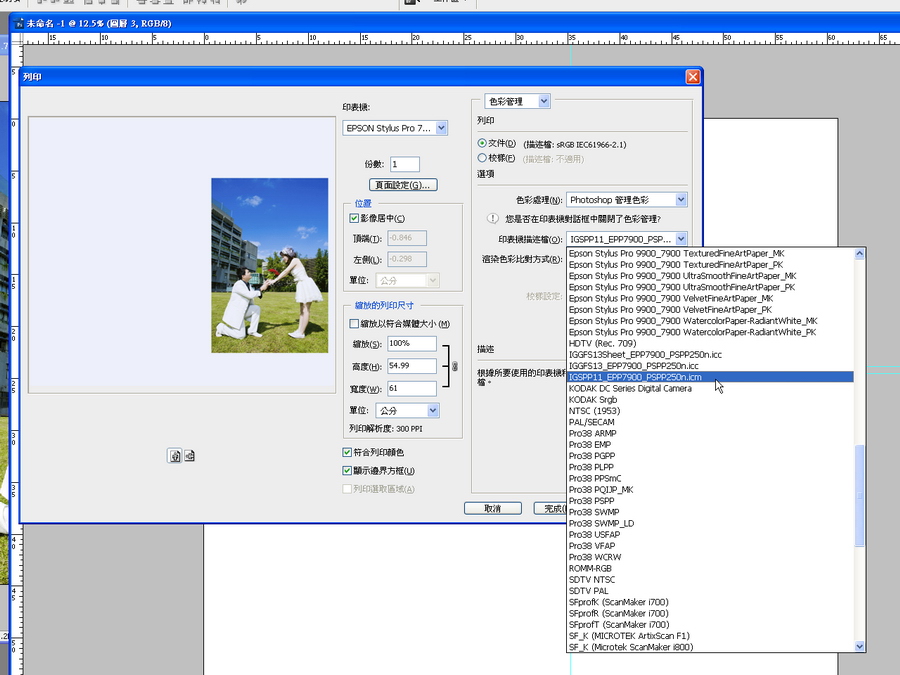
7900驅動程式選單.
這裡有一點要解釋的是.
"photoshop 管理色彩". 只是針對色彩轉換的部分交給photoshop而已
其他關於印表機的所有控制功能和選項. 都要靠驅動程式來處理
例如直印橫印. 遞色解析度. 紙張磅數(與噴頭高度有關). 紙張種類等等.
所以這裡的設定也很重要
紙張種類: 就如前面所述. 我選擇與smooth pearl paper接近的Premium semigloss photopaper
色彩: 彩色
列印品質: 選擇品質選項然後開到最高1440x2880dpi. "高速"和"細緻品質"打勾
這次的來源是單張紙. 選擇單張紙
大小是自訂610x550mm
附帶一提. 自訂紙張最小寬度雖然可以到89mm. 但實際上小於A4的單張紙似乎怎麼也放不進去 orz
7900驅動程式選單左邊會有個輔助視窗. 裡面列出目前你所設定的參數內容
算是蠻貼心的設計
大機器要設定的地方多. 這樣就比較不會漏東漏西的
#2 100102-12

阿輸出前不要忘了先檢查噴頭....
可以從面板menu裡面直接叫機器列印噴頭檢查圖表
#1 DSC09762SP

7900的墨水比較多. 噴頭數量也比前代多了兩倍. 所以這個圖表長得比3850密得多了
上面都沒有斷點才是ok
#2 DSC09766SP

輸出中
7900/9900的噴頭數量較上一代加倍. 主要的優勢就在輸出速度
在維持同等輸出品質的條件下. 速度比7880要快上一倍
以2880dpi列印A1滿版大約僅需15分鐘左右
#1 DSC09770SP

輸出完畢. 左邊是套錯profile的失敗例子. 右邊是ok的樣子
#1 DSC09797SP

使用感想:
其實純論影像清晰度(解析力). 7900與我原本的3850並沒有什麼差別
純粹以輸出影像素質而言. 7900就是勝在廣色域和列印速度上
換句話說. 如果影像本身不是高彩度取向的內容
其實3850輸出畫質和7900並沒有什麼差異
而7900本身設計和組裝用料非常的紮實.
大容量墨水. 新的滾筒軸心設計. 吸氣進紙機構. 各方面完全就是商用等級的設計
Luminous-Landscape的評測文裡甚至讚賞它堅固得已到工業使用等級
一般會使用7900的輸出中心或攝影工作室還用不到那麼大量
捲筒紙也是我第一次正式使用
以前3850的時候. 我雖然買整捲的滾筒紙. 但是得自己一張張裁好再進紙
每印一張就是自己手動進一張紙
7900這種支援滾筒進紙的機器.
只要一開始裝到定位. 後面就是一直印下去. 不用再花功夫去裁紙進紙
列印完畢. 就會從指定的尺寸定位上自動裁切
我只要在列印快結束的時候記得去接紙就好
這省了不少功夫和時間
使用到現在各方面都非常滿意. 甚至超乎原本的想像.
但唯一的不滿是
清噴頭這個動作的耗墨很重. 墨水甚至是用趴數在扣的. 莫名其妙就去了一堆墨水
而其實我印完一整張A1也不會掉1%
所以現在我把自動清噴頭的動作全部關掉.
反正我習慣輸出前都會印噴頭檢查圖. 有需要再清就好
還有個不算缺點的小缺點是. 7900適合出大圖. 卻不適合出小圖
基本上似乎不吃A4以下的單張紙
A4紙要準確放入定位也不容易. 而且即使放進去最多也只能印到長邊28cm
會留一段尾巴夾著. 所以印不到
所以結論是3850還得留著來印小張的 orz
最後. 這整台連架子剛好100kg. 過一兩年要搬家的時候可要傷腦筋了....orz
-